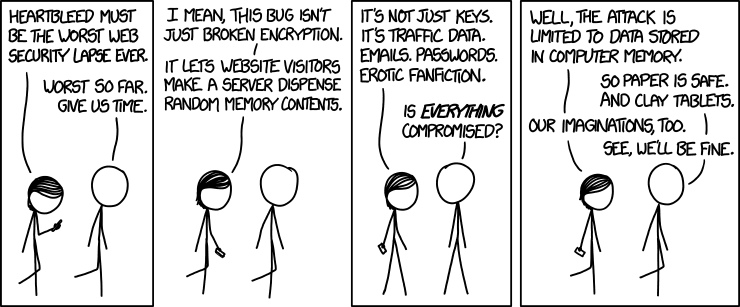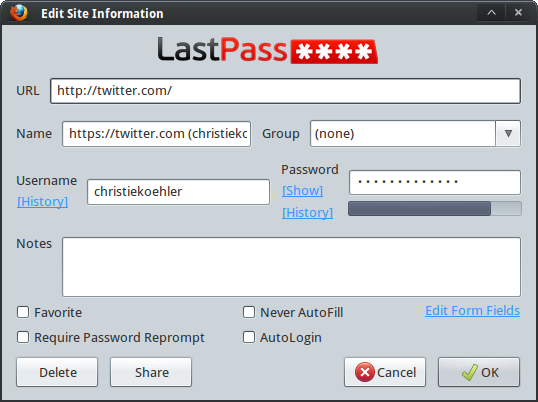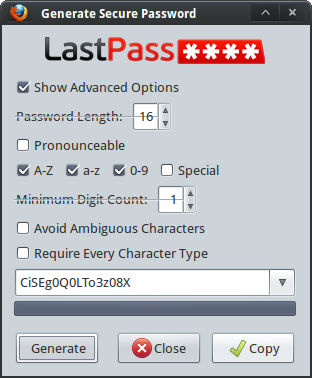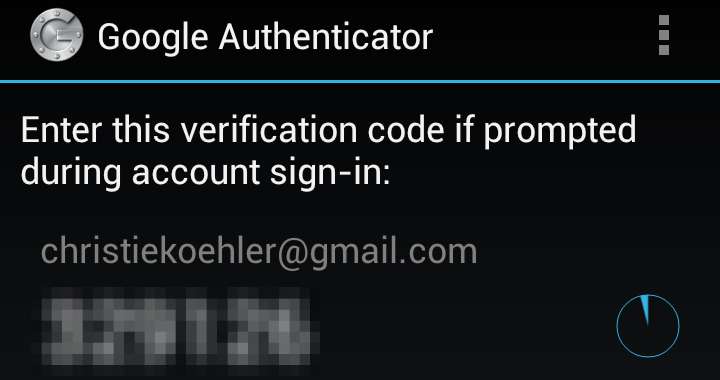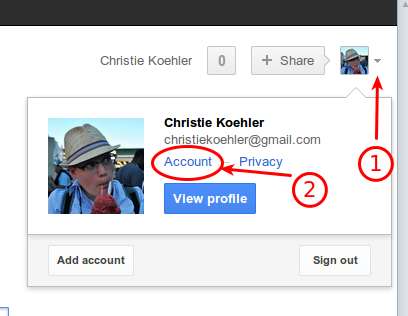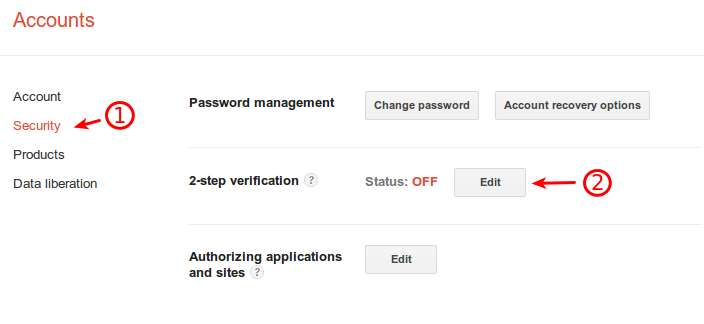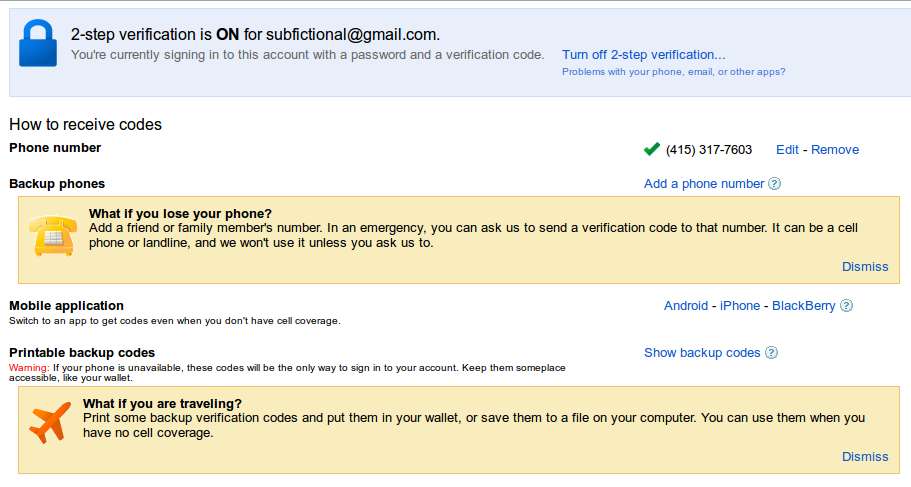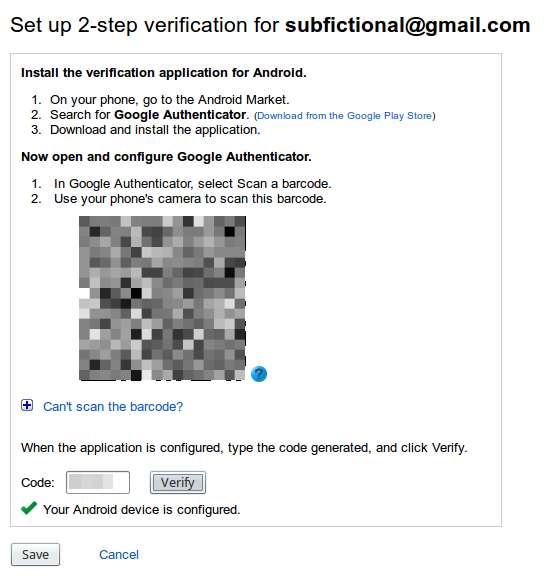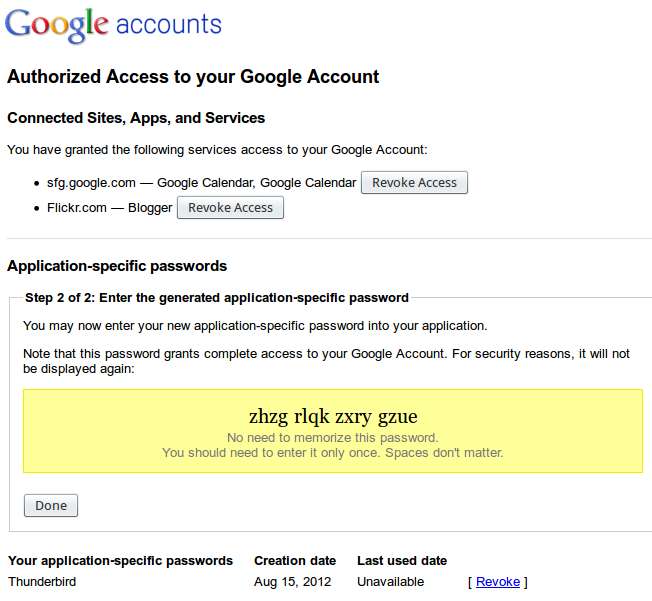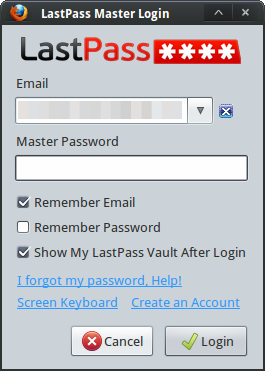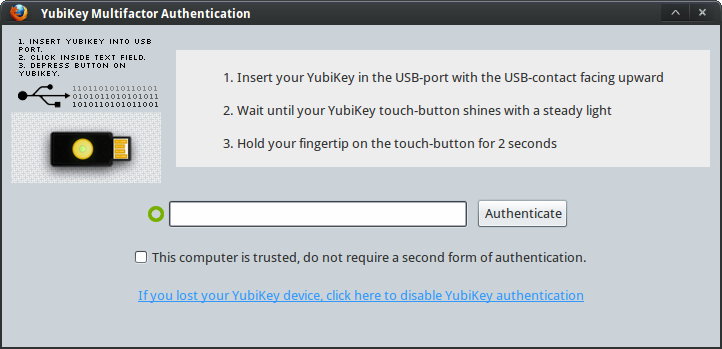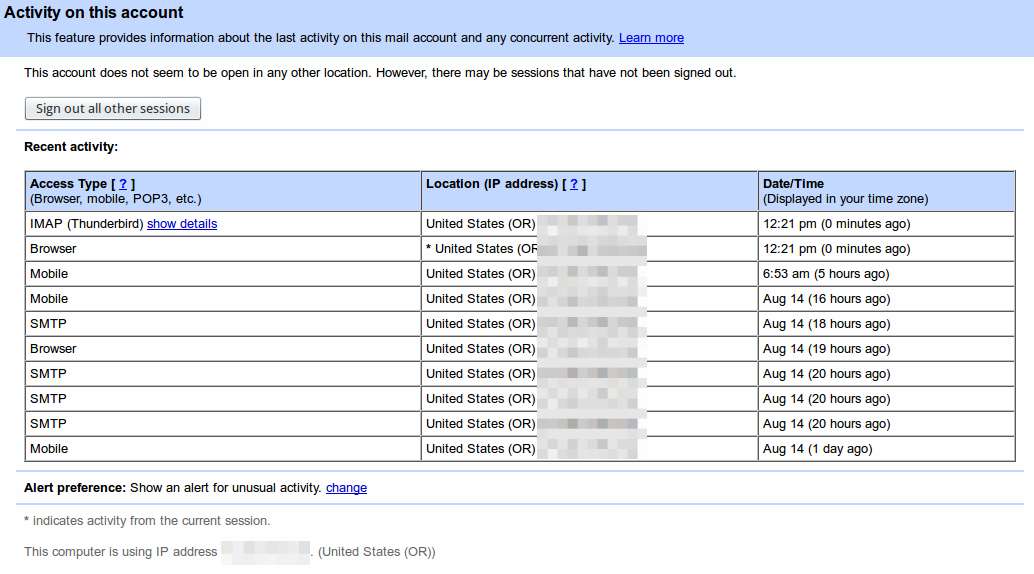I’ve put this explanation together for those who want to understand the Heartbleed bug, how it fits into the bigger picture of secure internet browsing, and what you can do to mitigate its affects.
I’ve put this explanation together for those who want to understand the Heartbleed bug, how it fits into the bigger picture of secure internet browsing, and what you can do to mitigate its affects.
HTTPS vs HTTP (padlock vs no padlock)
When you are browsing a site securely, you use https and you see a padlock icon in the url bar. When you are browsing insecurely you use http and you do not see a padlock icon.
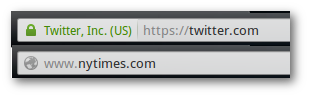
HTTPS relies on something called SSL/TLS.
Understanding SSL/TLS
SSL stands for Secure Sockets Layer and TLS stands for Transport Layer Security. TLS is the later version of the original, proprietary, SSL protocol developed by Netscape. Today, when people say SSL, they generally mean TLS, the current, standard version of the protocol.
Public and private keys
The TLS protocol relies heavily on public-key or asymmetric cryptography. In this kind of cryptography, two separate but paired keys are required: a public key and a private key. The public key is, as its name suggests, shared with the world and is used to encrypt plain-text data or to verify a digital signature. (A digital signature is a way to authenticate identity.) A matching private key, on the other hand, is used to decrypt data and to generate digital signatures. A private key should be safeguarded and never shared. Many private keys are protected by pass-phrases, but merely having access to the private key means you can likely use it.
Authentication and encryption
The purpose of SSL/TLS is to authenticate and encrypt web traffic.
Authenticate in this case means “verify that I am who I say I am.” This is very important because when you visit your bank’s website in your browser, you want to feel confident that you are visiting the web servers of — and thereby giving your information to — your actual bank and not another server claiming to be your bank. This authentication is achieved using something called certificates that are issued by Certificate Authorities (CA). Wikipedia explains thusly:
The digital certificate certifies the ownership of a public key by the named subject of the certificate. This allows others (relying parties) to rely upon signatures or assertions made by the private key that corresponds to the public key that is certified. In this model of trust relationships, a CA is a trusted third party that is trusted by both the subject (owner) of the certificate and the party relying upon the certificate.
In order to obtain a valid certificate from a CA, website owners must submit, at minimum, their server’s public key and demonstrate that they have access to the website (domain).
Encrypt in this case means “encode data such that only authorized parties may decode it.” Encrypting internet traffic is important for sensitive or otherwise private data because it is trivially easy eavesdrop on internet traffic. Information transmitted not using SSL is usually done so in plain-text and as such clearly readable by anyone. This might be acceptable for general internet broswing. After all, who cares who knows which NY Times article you are reading? But is not acceptable for a range of private data including user names, passwords and private messages.
Behind the scenes of an SSL/TLS connection
When you visit a website with HTTPs enabled, a multi-step process occurs so that a secure connection can be established. During this process, the sever and client (browser) send messages back and forth in order to a) authenticate the server’s (and sometimes the client’s) identity and, b) to negotiate what encryption scheme, including which cipher and which key, they will use for the session. Identities are authenticated using the digital certificates mentioned previously.
When all of that is complete, the secure connection is established and the server and client send traffic back and forth to each other.
All of this happens without you ever knowing about it. Once you see your bank’s login screen the process is complete, assuming you see the padlock icon in your browser’s url bar.
Keepalives and Heartbeats
Even though establishing an ssl connection happens almost imperceptibly to you, it does have an overhead in terms of computer and network resources. To minimize this overhead, network connections are often kept open and active until a given timeout threshold is exceed. When that happens, the connection is closed. If the client and server wish to communicate again, they need to re-negotiate the connection and re-incur the overhead of that negotiation.
One way to forestall a connection being closed is via keepalives. A keepalive message is used to tell a server “Hey, I know I haven’t used this connection in a little while, but I’m still here and I’m planning to use it again really soon.”
Keepalive functionality was added to the TLS protocol specification via the Heartbeat Extension. Instead of “Keepalives,” they’re called “Heartbeats,” but they do basically the same thing.
Specification vs Implementation
Let’s pause for a moment to talk about specifications vs implementations. A protocol is a defined way of doing something. In this case of TLS, that something is encrypted network communications. When a protocol is standardized, it means that a lot of people have agreed upon the exact way that protocol should work and this way is outlined in a specification. The specification for TLS is collaboratively developed, maintained and promoted by the standards body Internet Engineering Task Force (IETF). A specification in and of itself does not do anything. It is a set of documents, not a program. In order for a specifications to do something, they must be implemented by programmers.
OpenSSL implementation of TLS
OpenSSL is one implementation of the TLS protocol. There are others, including the open source GnuTLS as well as proprietary implementations. OpenSSL is a library, meaning that it is not a standalone software package, but one that is used by other software packages. These include the very popular webserver Apache.
The Heartbleed bug only applies to webservers with SSL/TLS enabled, and only those using specific versions of the open source OpenSSL library because the bug relates to an error in the code of that library, specifically the heartbeat extension code. It is not related to any errors in the TLS specification or and in any of the underlying ciper suites.
Usually this would be good news. However, because OpenSSL is so widely used, particularly the affected version, this simple bug has tremendously reach in terms of the number of servers and therefor the number of users it potentially affects.
What the heartbeat extension is supposed to do
The heartbeat extension is supposed to work as follows:
- A client sends a heartbeat message to the server.
- The message contains two pieces of data: a payload and the size of that payload. The payload can by anything up to 64kb.
- When the server receives the heartbeat message, it is to add a bit of extra data to it (padding) and send it right back to the client.
Pretty simple, right? Heartbeat isn’t supposed to do anything other than let the server and client know they are each still there and accepting connections.
What the heartbeat code actually does
In the code for affected versions (1.0.1-1.0.1f) of the OpenSSL heartbeat extension, the programmer(s) made a simple but horrible mistake: They failed to verify the size of the received payload. Instead, they accepted what the client said was the size of the payload and returned this amount of data from memory, thinking it should be returning the same data it had received. Therefore, a client could send a payload of 1KB, say it was 64KB and receive that amount of data back, all from server memory.
If that’s confusing, try this analogy: Imagine you are my bank. I show up and make a deposit. I say the deposit is $64, but you don’t actually verify this amount. Moments later I request a withdrawal of the $64 I say I deposited. In fact, I really only deposited $1, but since you never checked, you have no choice but to give me $64, $63 of which doesn’t actually belong to me.
And, this is exactly how a someone could exploit this vulnerability. What comes back from memory doesn’t belong to the client that sent the heartbeat message, but it’s given a copy of it anyway. The data returned is random, but would be data that the OpenSSL library had been storing in memory. This should be pre-encryption (plain-text) data, including your user names and passwords. It could also technically be your server’s private key (because that is used in the securing process) and/or your server’s certificate (which is also not something you should share).
The ability to retrieve a server’s private key is very bad because that private key could be used to decrypt all past, present and future traffic to the sever. The ability to retreive a server’s certificate is also bad because it gives the ability to impersonate that server.
This, coupled with the widespread use of OpenSSL, is why this bug is so terribly bad. Oh, and it gets worse…
Taking advantage of this vulnerability leaves no trace
What’s worse is that logging isn’t part of the Heartbeat extension. Why would it be? Keepalives happen all the time and generally do not represent transmission of any significant data. There’s no reason to take up value time accessing the physical disk or taking up storage space to record that kind of information.
Because there is no logging, there is no trace left when someone takes advantage of this vulnerability.
The code that introduced this bug has been part of OpenSSl for 2+ years. This means that any data you’ve communicated to servers with this bug since then has the potential to be compromised, but there’s no way to determine definitively if it was.
This is why most of the internet is collectively freaking out.
What do server administrators need to do?
Server (website) administrators need to, if they haven’t already:
- Determine whether or not their systems are affected by the bug. (test)
- Patch and/or upgrade affected systems. (This will require a restart)
- Revoke and reissue keys and certificates for affected systems.
Furthermore, I strongly recommend you enable Perfect forward secrecy to safeguard data in the event that a private key is compromised:
When an encrypted connection uses perfect forward secrecy, that means that the session keys the server generates are truly ephemeral, and even somebody with access to the secret key can’t later derive the relevant session key that would allow her to decrypt any particular HTTPS session. So intercepted encrypted data is protected from prying eyes long into the future, even if the website’s secret key is later compromised.
What do users (like me) need to do?
The most important thing regular users need to do is change your passwords on critical sites that were vulnerable (but only after they’ve been patched). Do you need to change all of your passwords everywhere? Probably not. Read You don’t need to change all your passwords for some good tips.
Additionally, if you’re not already using a password manager, I highly recommend LastPass, which is cross-platform and works on pretty much every device. Yesterday LastPass announced they are helping users to know which passwords they need to update and when it is safe to do so.
If you do end up trying LastPass, checkout my guide for setting it up with two-factor auth.
Further Reading
If you like visuals, check out this great video showing how the Heartbleed exploit works.
If you’re interested in learning more about networking, I highly recommend Ilya Grigorik‘s High Performance Browser Networking, which you can also read online for free.
If you want some additional technical details about Heartbleed (including actual code!) checkout these posts:
Oh, and you can listen to Kevin and I talk about Heartbleed on In Beta episode 96, “A Series of Mathy Things.”