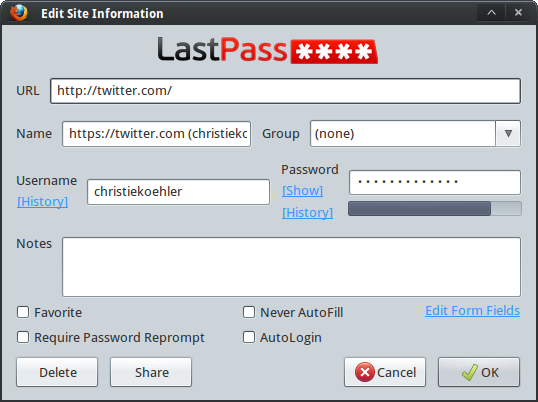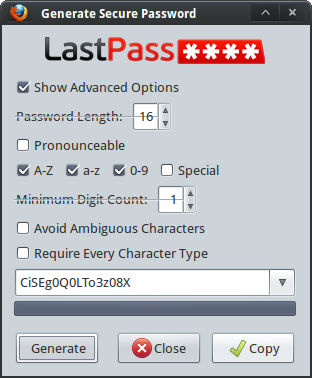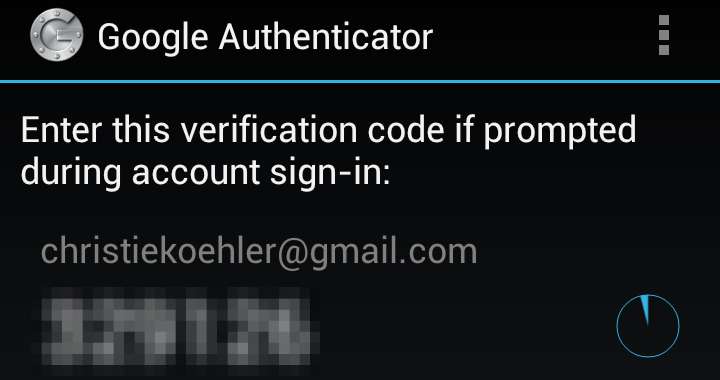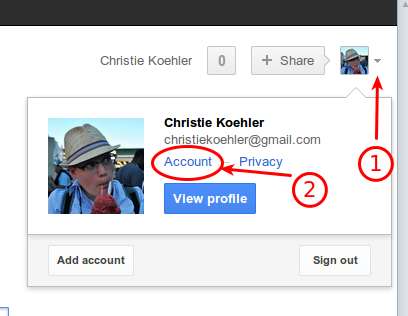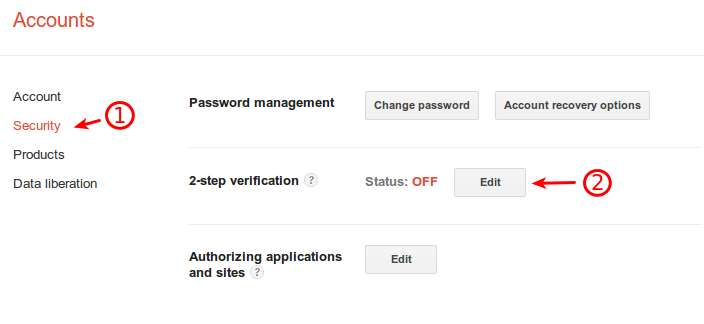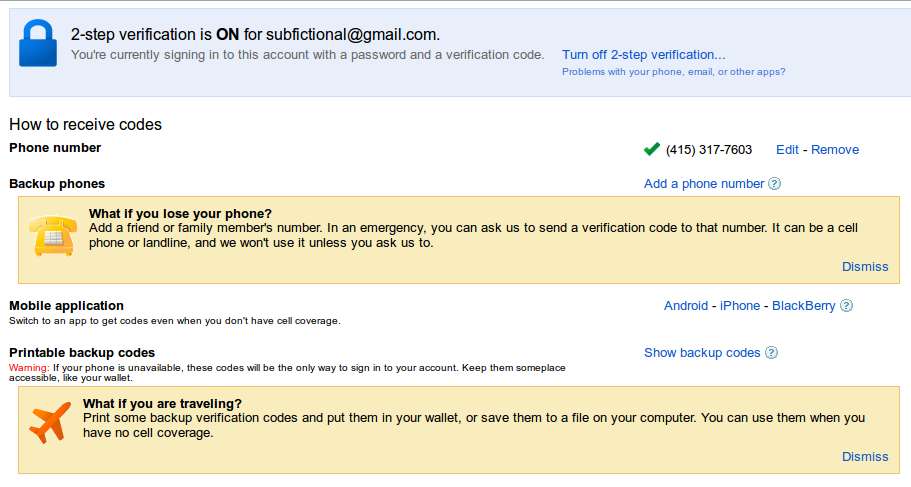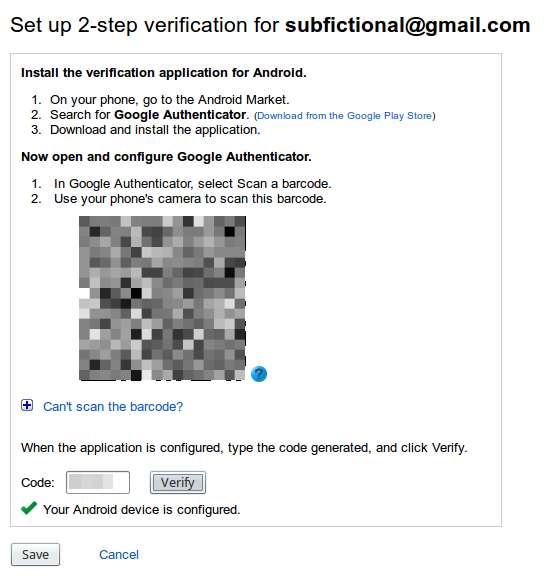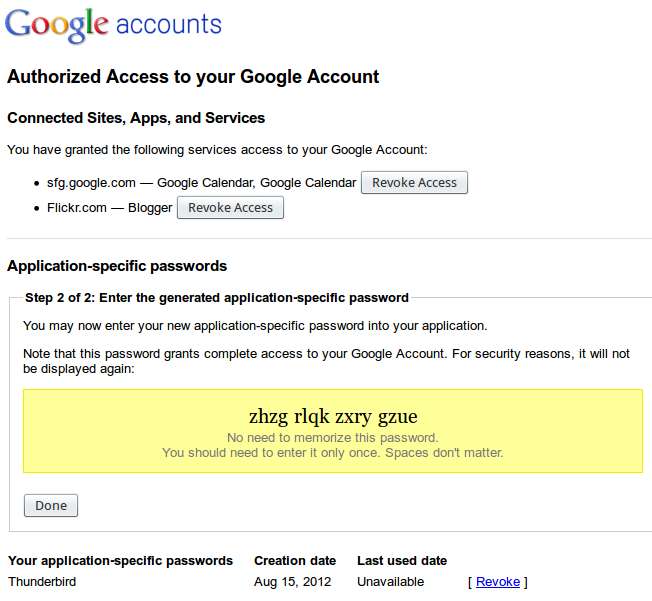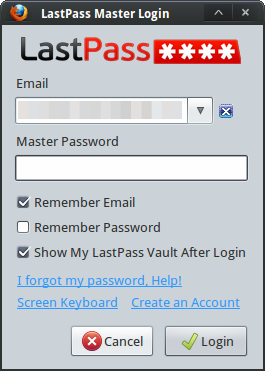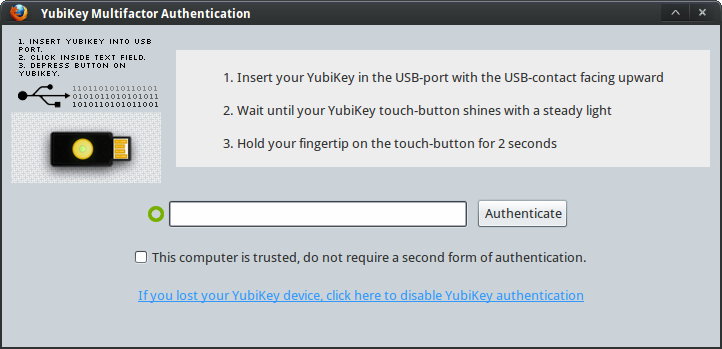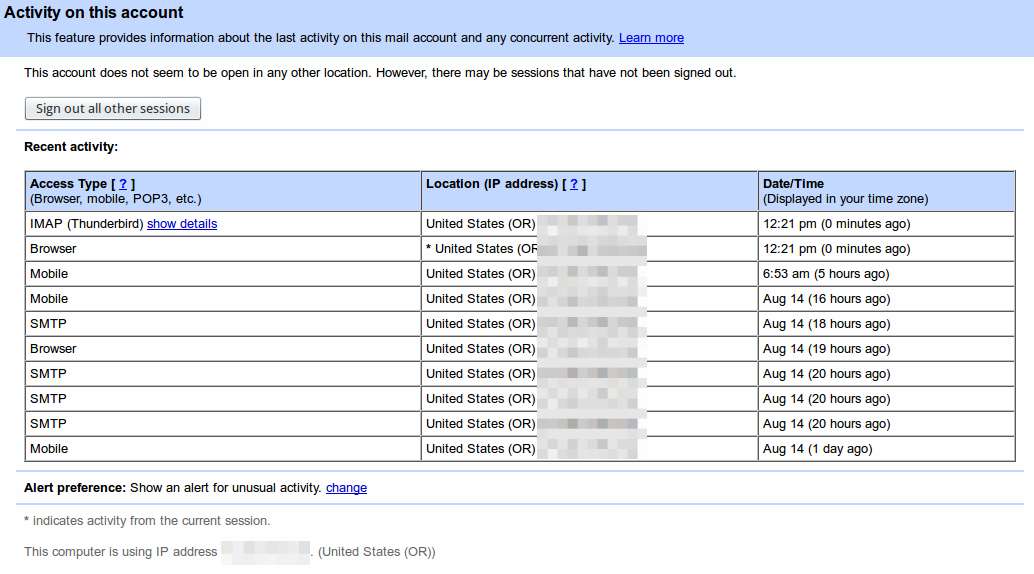One of the first things I do when setting up a new machine is install Firefox, Firefox Nightly and Thunderbird Aurora. There isn’t one source for all of these programs, and I always forget where to get each of them and how to make language packs work.
This article explains how to install the various releases of Firefox and Thunderbird on Ubuntu.
Overview of Firefox Builds
At any given time, there are four builds of Firefox available:
- Release: Highly tested, relatively bug-free and stable. This is the build most people should use.
- Beta: Needs a few final touches, but is otherwise stable and almost ready for prime-time. This build is for those who want a preview of upcoming features and are will to put up with a few minor bugs here and there.
- Aurora: Aurora is a pre-Beta build. It’s most stable than a nightly, but not as stable as a beta. Use this build if you want a balance of cutting-edge features and stability.
- Nightly: The most cutting-edge build you can get. It will have the most recent features, but might not be completely stable. Use this if you have a high tolerance for bugs.
Release
The most current release of Firefox should be available in the official Ubuntu repositories for all recent versions. As of the writing of this post, release from Quantal (12.10) to Precise (11.10) have Firefox 17, which is the current release version. The official repository for Raring (13.04), not yet released, has a beta build of Firefox 18.
Moreover, Firefox comes installed by default for these versions of Ubuntu. You shouldn’t have to do anything to install it. If you’ve un-installed it for some reason, you can install it with:
sudo apt-get install firefox
UPDATE 7 Jan: A commenter mentioned Ubuntuzilla, which I did not know about before. If you’re on a version of Ubuntu prior to 11.10 and want to install the current version of Firefox, this could be a good option for you.
Beta
A group called Mozilla Team maintains a repository for Firefox Beta (as well as and Thunderbird Beta).
To install from these repositories, first you have to add the ppa:
sudo add-apt-repository ppa:mozillateam/firefox-next
For Thunderbird, the command is:
sudo add-apt-repository ppa:mozillateam/thunderbird-next
Note: if your system doesn’t have add-apt-repository for some reason, try installing python-software-properties and if that doesn’t work then try installing software-properties-common.
Then update packages and install:
sudo apt-get update sudo apt-get install firefox
Note: You’ll notice that this package name is the same as it is in the official repository. This means that you can’t have both installed at the same time. You can ‘pin’ a package to a given source and version, allowing you to install a specific version from a specific source. But, as long as the package names are the same, they can’t be installed concurrently. You’ll have to compile and execute one version from the source if you want to do this.
(If anyone knows how to re-name packages within a PPA, let me know how in the comments.)
Aurora & Nightly
Aurora & Nightly packages are maintained by Ubuntu Mozilla Daily Build team and there is one PPA for Firefox and Thunderbird nightlies, and then two other PPAs for the Aurora versions of each.
Installing Aurora versions:
sudo add-apt-repository ppa:ubuntu-mozilla-daily/firefox-aurora sudo add-apt-repository ppa:ubuntu-mozilla-daily/thunderbird-aurora sudo apt-get update sudo apt-get install firefox sudo apt-get install thunderbird
Note: See note in previous section regarding the limitations of packages with the same name.
Installing nightlies:
sudo add-apt-repository ppa:ubuntu-mozilla-daily/ppa sudo apt-get update sudo apt-get install firefox-trunk sudo apt-get install thunderbird-trunk
You’ll notice that the packages names for both Firefox and Thunderbird are appended with ‘-trunk’. This means you can install and run nightly versions along side release, beta or aurora. In fact, this is what I do. I install and use release and nightly.
Installing Locales / Language Packs
For whatever reason, I’ve had a lot of trouble getting other locales to work with Firefox on recent versions of (X)Ubuntu. I always try installing the relevant language pack from the official repository. Packages like language-pack-de and language-pack-es should install everything you need for those locales, including the language packs for Firefox. But it never works. Here’s a method I’ve found that reliably works, at lease in 12.10.
Install your desired language pack xpi from:
- Nightly: 64bit Linux or 32bit Linux
- Aurora: 64-bit Linux or 32-bit Linux
- Beta: 64-bit Linux or 32-bit Linux
- Release: 64-bit Linux or 32-bit Linux
You’ll also need to set your preferred language for displaying pages.
- In Firefox, open Preferences > Content.
- Under Languages press Choose.
- If you don’t see your desired language, click Select a language to add… and add one.
- If this doesn’t work, open about:config and set general.useragent.locale to your desired locale.
Almost there. Firefox will select the language pack to use based on what the system language is. If you’re not sure what your locale is, type this in a prompt:
printenv LANG
In my case, I get:
en_US.UTF8
This presents a problem because I don’t want to have to change the language for my entire system just to test another locale in Firefox. Luckily, there’s a solution.
You can start Firefox from the command line and specific the LANG environmental variable:
LANG=es_ES.UTF8 firefox
If you want to change the menu and/or or launcher command, you would use:
sh -c "LANG=es_ES.UTF8 /usr/bin/firefox-trunk %u"
Troubleshooting
I tested the above procedures on Xubuntu 12.10 with both Firefox release and nightly (trunk). If you have trouble with other configurations, let me know.
If you install a language pack that renders Firefox unable to start, start it in safe mode and remove the language pack. From the command-line, issue:
firefox --safe-mode